




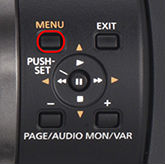


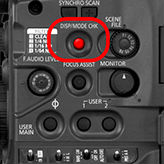
Puede haber varias causas:



Puede haber varias causas:


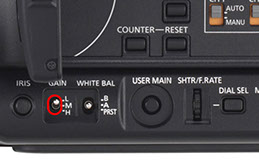

Tengo un micrófono de...





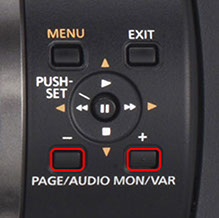




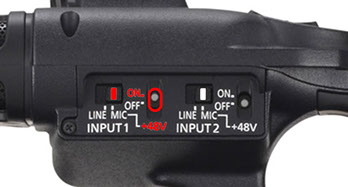


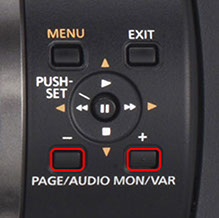




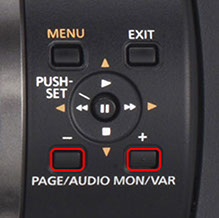

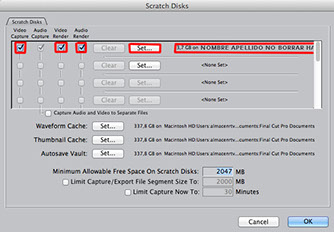











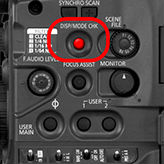




Puede haber varias causas:


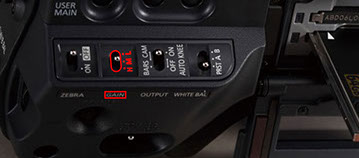

Tengo un micrófono de...




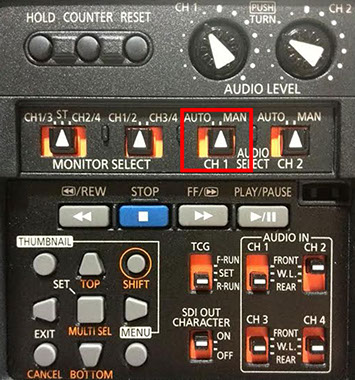


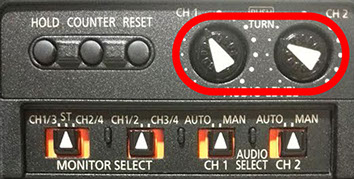





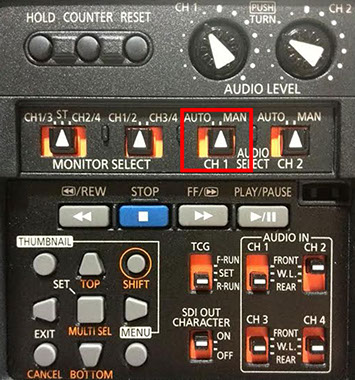


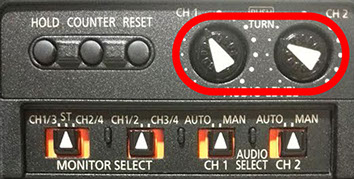


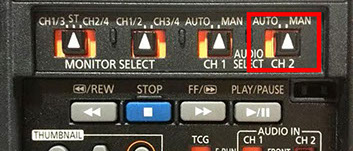


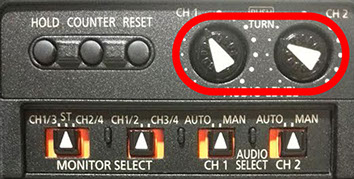
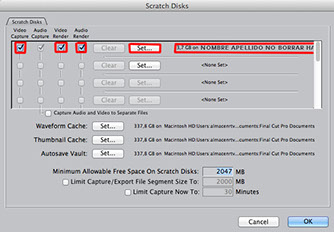





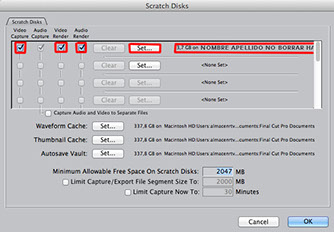


El error de falta de espacio en el disco externo puede estar causado porque lo tienes formateado en FAT32.
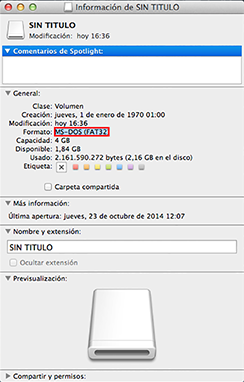
En MAC
En Windows